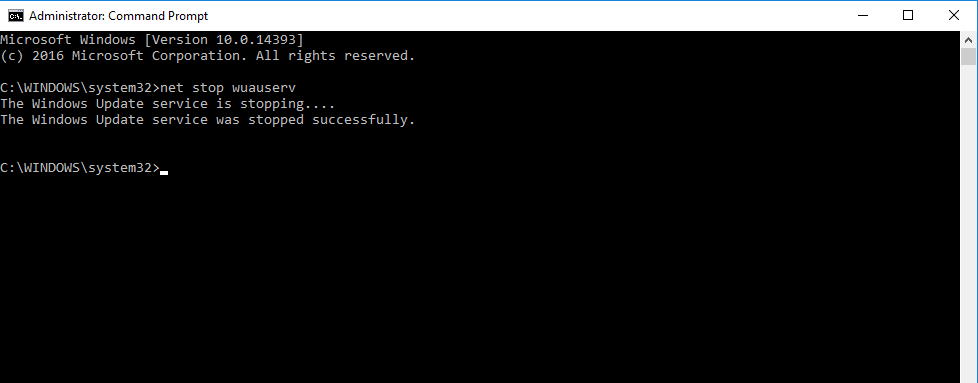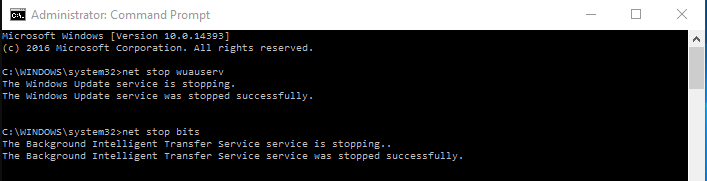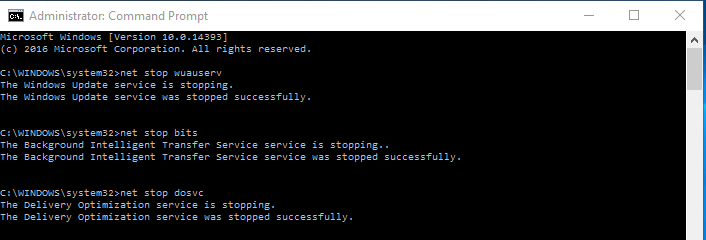Windows 10 is the latest version of Microsoft Windows OS. As with each and every version they gives you even better interface to operate and make it more reliable to use with tons of modern and ordinary features and security updates. Windows 10 is not like another version of windows where you will have everything preinstalled and that is what you got for future there
But Windows 10 has much more than that it almost online based. You will have much better experience with windows 10 if you have internet connection enabled. One major use of internet in this version of windows is windows 10 Updates. Since we are going to see how to disable and pause windows 10 updates, So let’s take a look at what windows 10 updates are:
What are the Windows 10 Updates
Windows 10 updates keep all its of the windows components and programs always updated. But you need the internet connection to download those updates.
Windows 10 updates include Security Updates which keep your system safe from various malware and malicious attacks and also updated other window programs to enhance your experience and make it much faster with each and every update.
Need of pause and disable windows 10 updates:
There maybe several reasons for doing this:
Situation 1: If you belong to a country where the internet connection speed is really slow and you don’t want to waste your time for downloading windows 10 updates.
OR
Situation 2: You may have good speed but there is a queue of updates which is larger in size and in the same time you have to download some important files from the internet. Forasmuch the windows updates are already downloading so it will divide your files downloading speed into half of your internet actual speed. And that is so irritating. But we have the solution for you, all you have to do is just follow the below steps to get rid of this problem.
If you belong to the situation 1, where you have low internet speed then you probably want to disable windows 10 updates And if you belong to situation 2, then you should pause the downloading process Until it is complete.
How to Disable windows 10 Updates:
- Press Windows key + R
- It will open Run where you have to type gpedit.msc and hit enter or click ok.
- It will take you to the local group policy editor. and now you have to browse this path:
Computer Configuration\Administrative Templates\Windows Components\Windows Update
Now after reaching the location double click on Configure Automatic Updates. That will take you to configure automatic Updates windows. On the top left, you will see three options Not configured, enabled, disabled. As default, you will see the option as Not configured.
- Now select the enabled option.
- Under Options, you’ll find a number of ways to configure automatic updates, including:
2 – “Notify for download and notify for install.”
3 – “Auto download and notify for install.”
4 – “Auto download and schedule the install.”
5 – “Allow local admin to choose setting.”
In your situation when you don’t want to download the updates and you are totally free to select any option then you must go for 2 – “Notify for download and notify for install.”.
After choosing the option click Apply and then hit OK.
This option is best because it will notify you whenever updates are available but never download them by itself, the only thing that can start the download process is when you:
- Go to Settings.
- OPen Update and security.
- Open Windows Update.
- Click on Download button.
If you are looking to download update simply follow the above steps and then restart the system to complete those updates.
How to Pause Running Windows Update:
If your windows 10 updates are running at this current time, and you didn’t find out any option to pause them then here is the option by which you can do that using the command prompt.
Simply type Cmd on your search bar and then right click command prompt application to get Run as Administrator and hit ok. Or right click on the windows menu and select Command Prompt (Admin).
On the commands prompt administrator window, you need to execute the following 3 commands separately and one after another:
net stop wuauserv net stop bits net stop dosvc
each process takes few seconds to executes, but it will definitely pause/stop your downloading process.
Command 1: net stop wuauserv
Command 2: net stop bits
Command 3: net stop dosvc
After successfully completed all the commands you are done pausing/stopping it. And now you can close the command prompt.
In order to restart the download process you can execute the following steps:
Open the command prompt by right clicking on the menu and then select Command Prompt (Admin). Now execute the following below commands:
net start wuauserv net start bits net start dosvc
Command 1: net start wuauserv
Command 2: net start bits
Command 3: net start dosvc
Now you are done and you can close the command prompt Window.