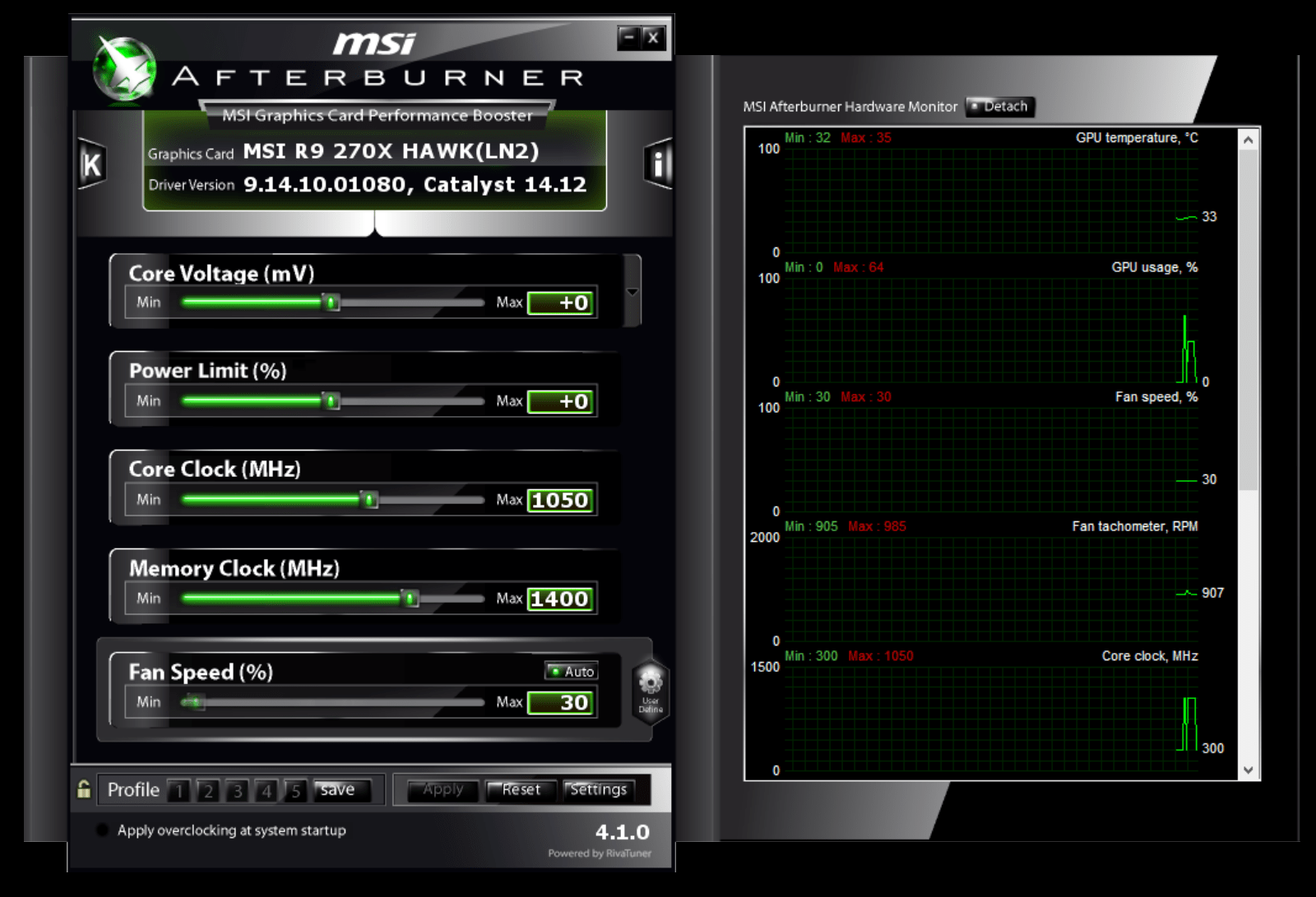The software world is completely filled with a lot of smaller components which ultimately is compiled together in order to form a complete system. This system consists of various components including the software parts as well as the hardware parts which eventually helps in building up the system to be implemented on a tangible medium which can be used freely by a user.
Few of the essential hardware components for a system are as follows:
- Screen– This is the display unit which essentially displays the input and output to the user.
- Input unit– This can be a keyboard or a touchpad which is the mode of input to the system from the user.
- Regulator– The mouse or the scroll pad on the device is used specifically for this purpose to guide the user towards various functions.
- Battery– This is the essential hardware component which eventually helps in sustaining and reusing the life of the system.
- Graphics Card– This device is basically a memory unit which helps in providing the added features of the system and it is basically used to enhance the screen quality and gaming features of the various given systems.
Thus these main devices make up the essential components of the system and the major focus which is coming in the market these days are that on the Graphic Cards which majorly deals with the UI and UX of the system.
There is the availability of replaceable Graphic cards for enhanced gaming features for each system and these are provided subject to system configuration and compatibility with the operating system.
Thus one such Example of a well-known software which is used to overlook the activities and the clocking timing of such graphics card is known as MSI AFTERBURNER.
MSI AFTERBURNER
This is the widely used software in the World which is used to tap and overlook all the clocking periods and timings of the Graphic card.
It gives a wide an efficient review of the hardware and then gives additional advantages as forms of other features such as:
- Customization of fan profiles.
- Benchmarking
- Video recordings
This software is also available in the open source platform free of cost and can easily be used for all the types of graphics cards. It is also a great software to monitor tweaking voltages and health status of the VGA cable.
This locking mechanism is achieved by this software by the following two features known as:
- Overclocking Tools
- OS Scanner.
Thus after all this discussion, it is pertinent to know how to download and how to use MSI afterburner.
How to use MSI AFTERBURNER
The are some particular issues that are resolved by this software and they are:
- Monitoring
- Fan Control
- Checking Stability with Kombustor
- Overclocking and Overvolting
- Power Limit
- Temperature Limit
- Gaming APP
- OC profiles and starting up with OC.
Thus the following ways state the process of how to use MSI afterburner.
Monitoring
This is basically used to solve any kind of VGA related problem and thus it is necessary to monitor VGA temperature and the process is given as:
- First, download and install the software from here.
- Now go to the right side of the screen and try to see the graphs which are regulating the temperature of the device during gaming.
- There are idle streaks in between which shows that the temperature can be clocked only during the gaming period and not when you are leaving the gaming period.
- It is easier to access the manual data of temperature values by using the OS control and this must be activated manually.
- Now first click on Settings.
- Then go to the Monitoring section in the Settings menu.
- Now choose what you want to be displayed in the OSD from Active hardware monitoring graphs.
- Now you have to choose the properties of this selected graph.
- This is done by clicking on any of the below three options as:
- Show in one screen display
- Show in Logitech Keyboard LCD Display
- Show in a Tray icon.
- There are further settings available for customizing the monitoring control and this can be done by clicking on the MORE option.
- Now after selecting the graph from any of the above options, click on OK.
- Now you can start gaming and simultaneously see the status of the temperature of the device on your screen.
Fan Control
Now this may be activated in the following three conditions as:
- During lowering of too high temperature.
- Add more cooling in OC attempts.
- Noisy card due to high fan speeds.
Now first you have to deactivate the auto control and change the settings manually and thereby shifting the slider control to the necessary setting that you want and then click on Apply to choose the fan speed.
A custom fan profile can also be chosen as:
- Click on Settings and choose Fan
- Now deactivate auto control.
- Now activate “User Define”.
Checking stability with Kombustor
This is a separate software which can be installed along with afterburner which provides necessary graphical control to the temperature variation of the VGA cable.
Overclocking and Overvolting
Overclocking is reduced by regulating the slider on the clocking button and thereby we have to reduce the MHz value and this reduces the timing period of the clock.
Overvolting is an issue which can be reduced by adjusting the slider on the core voltage value and thereby reducing the voltage value from a maximum range of 1.75 volts.
Power Limit
This option is available to the users of advanced versions but the power levels can basically be adjusted with the help of power sliders and the necessary settings that must be done to achieve it are:
- Go to Settings.
- Then you have to choose User Interface
- Then choose Default MSI Afterburner Skin
- And then click on Power limit.
- After this, the Power Limit will be visible to the user.
Temperature Limit
In this case, the default temperature is set at 79 degrees and then the fluctuations in the temperature settings can be accentuated by the following process as:
- Click on the down arrow given next to the power slider button and change it.
- Also, Click on individual uncheck Link.
- Thereby set the customized temperature for each gaming session.
Also, there is the various updated version of this software which provides better temperature control and thereby provides various modes of operation. For example, in the updated version called BOOST 2.0, there is an added advantage of linking the temperature limit to the previous power limit of the system.
Gaming APP
This is used during the running period of the Gaming interval and is used to boost the clock rate period of the gaming time and it can be easily done in the OC mode or the Gaming mode.
OC profiles and starting up with OC
This button helps in smooth transgressing between different gaming profiles and it can be done by selecting on the profile number and clicking on save option.
Thereafter click on the Apply Overclocking at system start upsetting and wait till the light becomes green in color.
Versions
There are many updated versions of this software which are available in the market and few of these mentioned versions are as follows:
- Afterburner 2.2.4 which can be downloaded here.
- Afterburner 2.2.5 ( beta1) which can be downloaded here.
- Afterburner 4.4.0 which can be downloaded here.
How to use MSI AFTERBURNER to overclock GPU
The GPU is achieved in most of the graphics cards and it is achieved after overclocking of many gaming periods. The most efficient way to clock this is to do it by using this software and it can be done in the following ways:
- First, increase the power offset to a maximum value that is 20%
- This is the maximum overclocking potential excluding the heat factors.
- Now work on the core clock by first finding the default core clock.
- Now you have to click on K which will start the Kombustor Which will subsequently stress test the GPU.
- Now run it for a minimum of 2 hours to get a good idea about temperatures.
- Now slowly increase the temperatures and stress test the device at an interval of 30 minutes for each temperature clocking period.
- Do not overload the system.
- If you get any kind of error then bring down the temperature and stress test it again.
- You can mix and match and combine the stress test with high-intensity noises well but in no circumstances increase the voltage and it may lead to system failure.
- Now you have to repeat the same process again with the memory clock and the core clock as well.
Conclusion
Thus from the above discussion, we get a fair and rough idea about how to use MSI afterburner and this is majorly used to monitor the temperature and other heating issues of a graphics card basically during the gaming period and thereby avoid any kind of system failure or harm to the device. It is an efficient and a cheap software that can be easily used by beginner gaming enthusiasts as well.