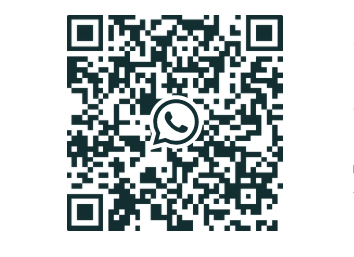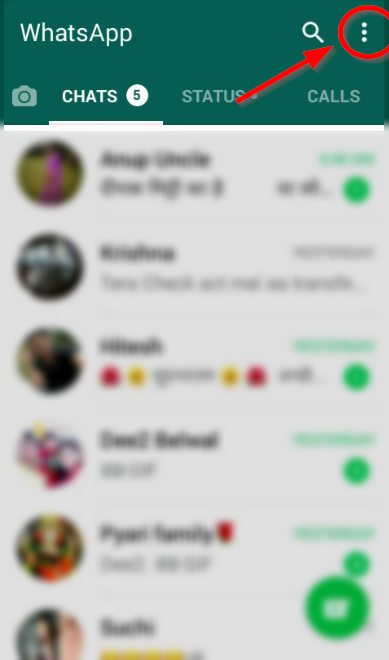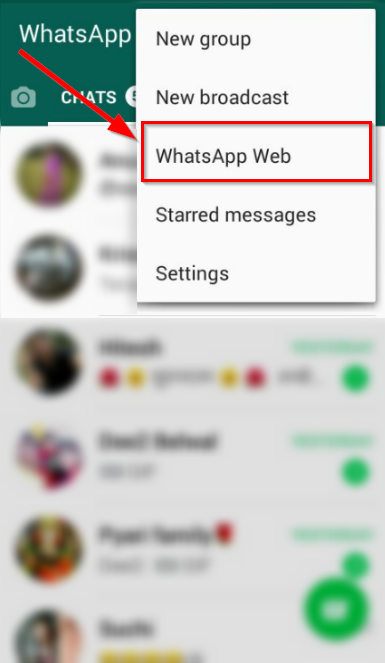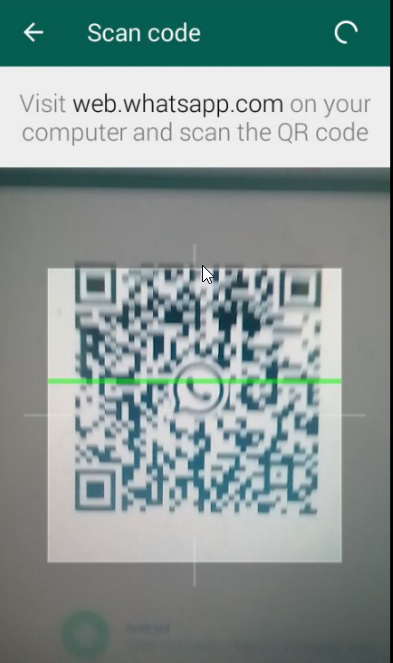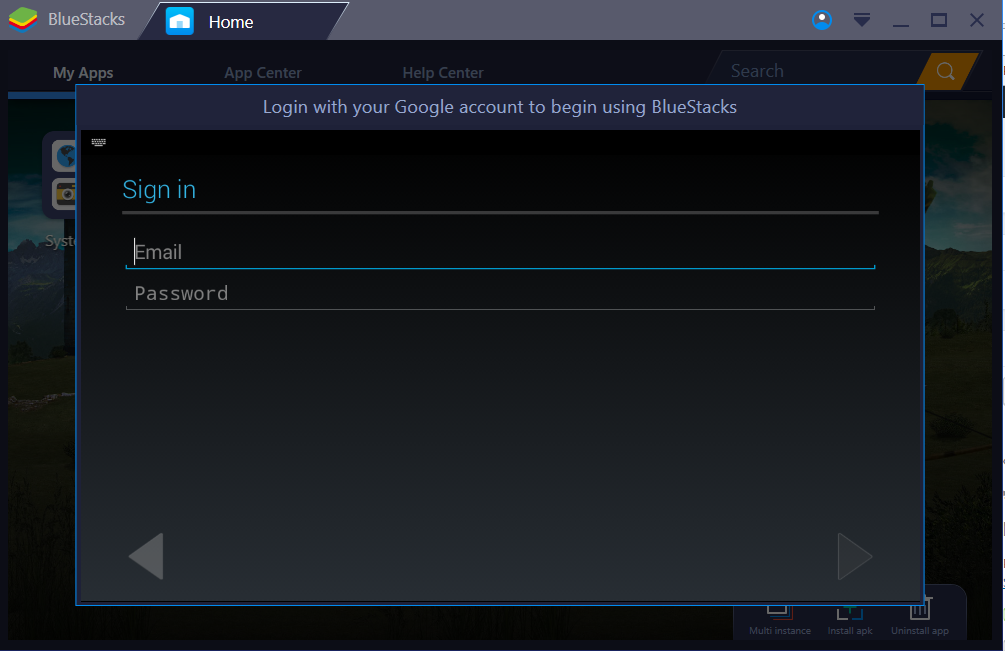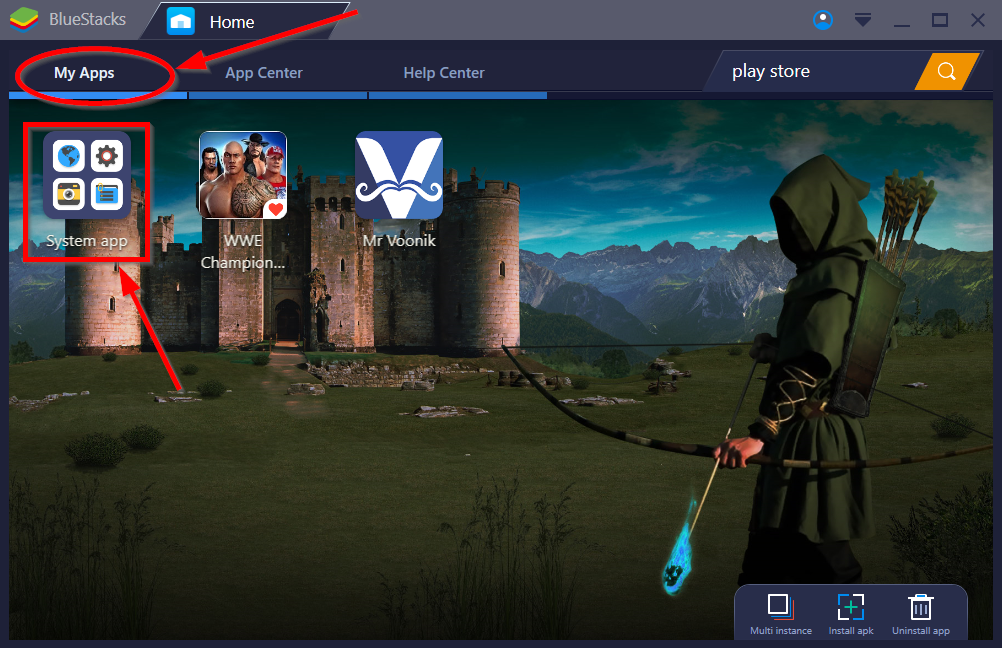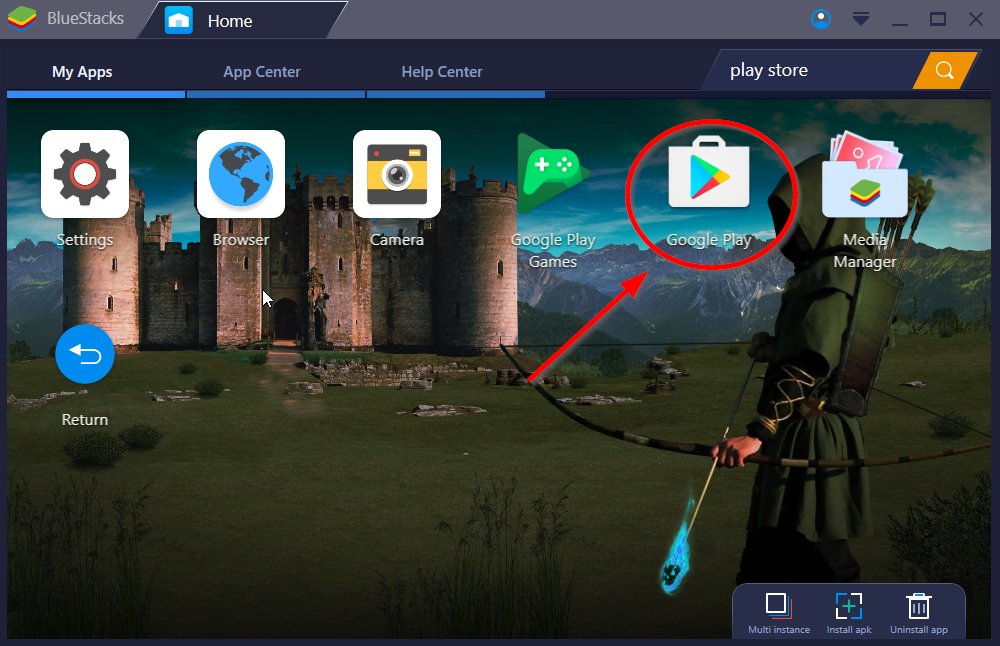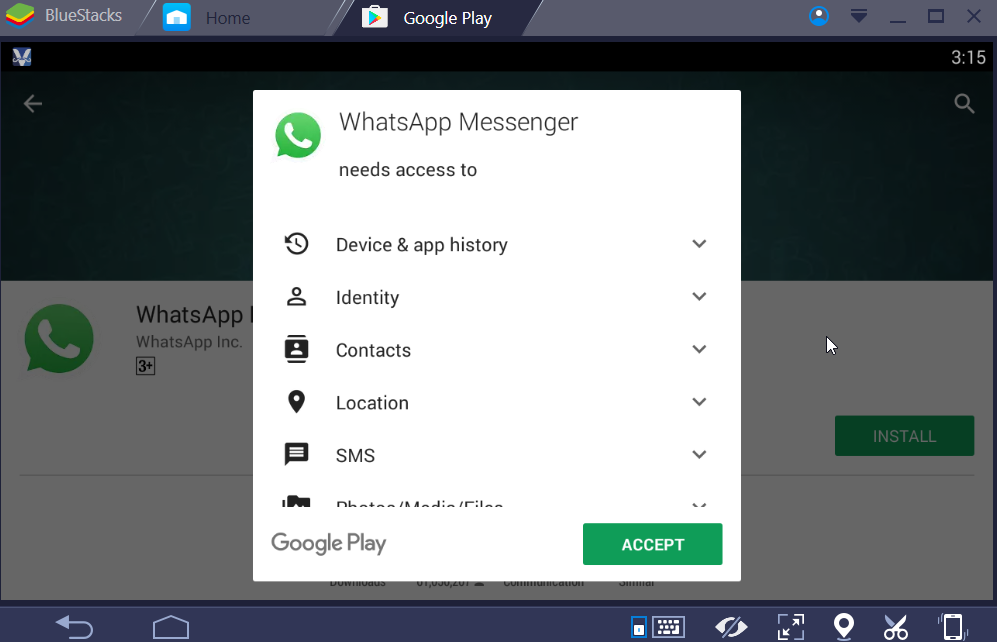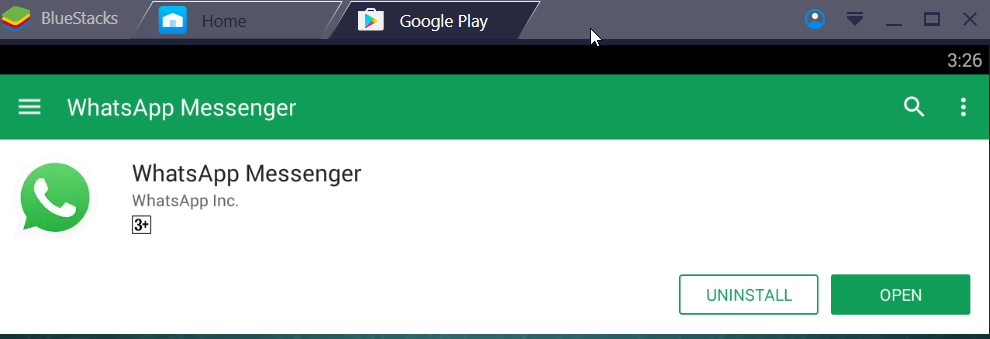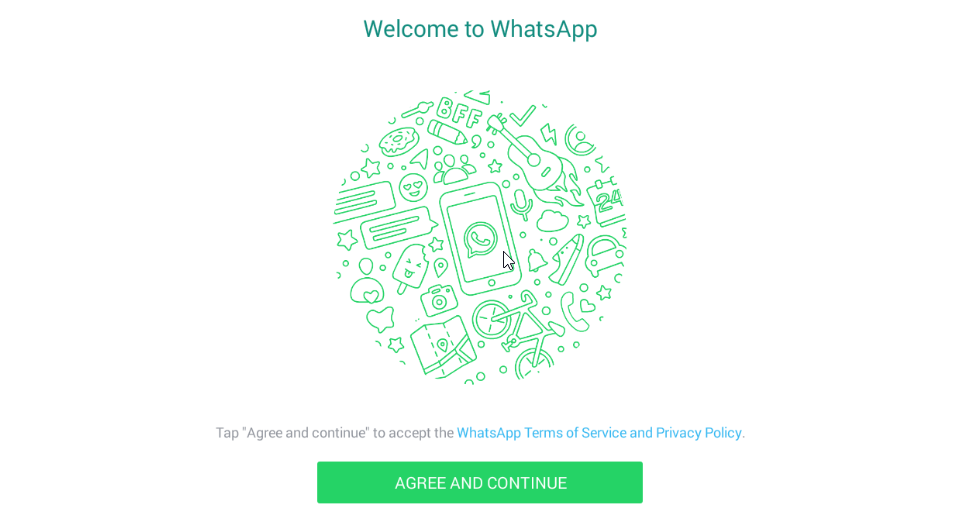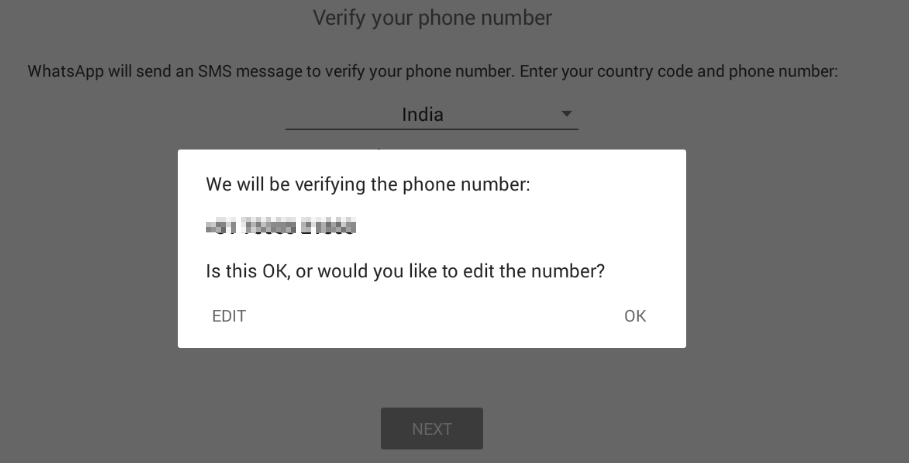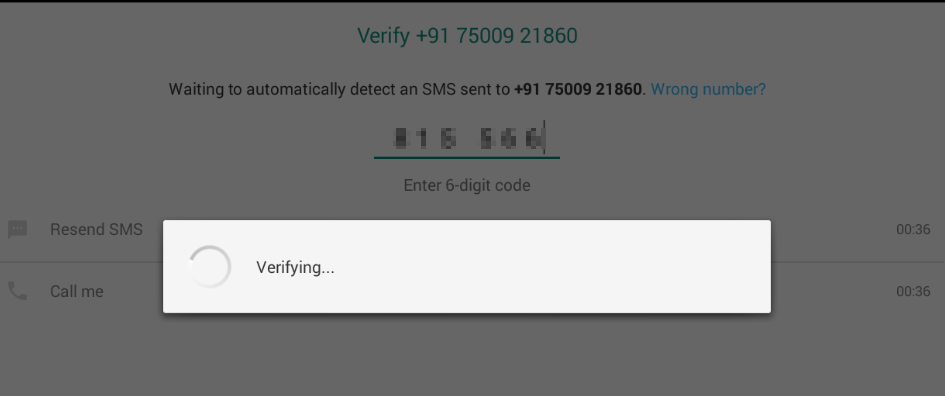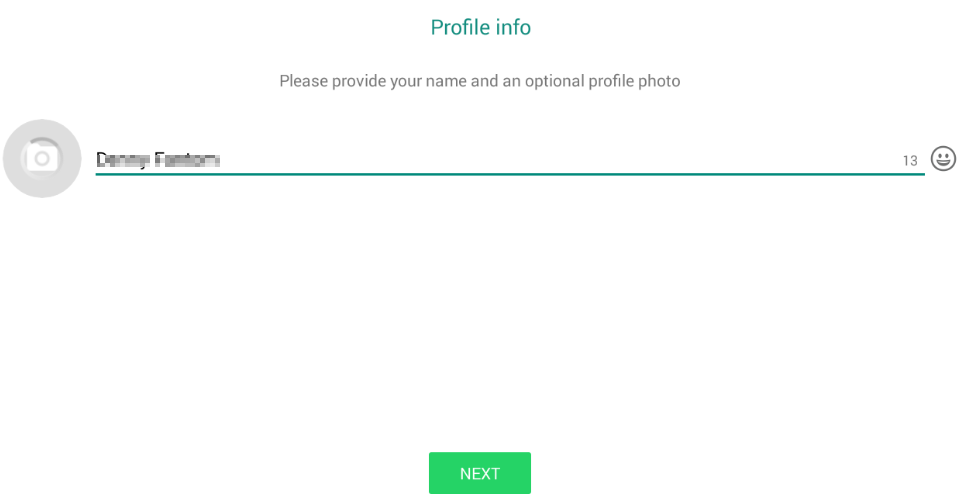Whatsapp is one of the instant messaging and popular app, used worldwide by millions of users. Whatsapp has such interactive features which make you use WhatsApp often as possible to connect with friends, family or colleague. Whatsapp is fast and free. Another thing which forces you to use WhatsApp is that you don’t have to rush between more than one instant messaging apps because WhatsApp is the choice of the majority of peoples, even if they are using other platforms also and you can find most of your friends, family or colleagues here. So it becomes the platform to connect with them easily.
We usually use WhatsApp on our Android or iPhone but what about using WhatsApp on laptop or PC. For that case, WhatsApp also has a feature to use. Now, WhatsApp has officially launched feature to use WhatsApp on PC. This feature is known as Web WhatsApp Web. For using WhatsApp Web all you need is a browser, it can be any browser, you can use chrome, safari, firefox, Opera mini etc. You can even use this WhatsApp Web feature on your other mobile while using WhatsApp app on another hand.
Also, the oldest method to use WhatsApp in PC is by using Bluestacks. This method will give you the same experience as your phone. The difference in between web WhatsApp and using in bluestacks is that web WhatsApp has excluded the video or audio call feature and obviously you can’t find the web WhatsApp option inside but all other feature will be available. On another side in bluestack, you have all feature that you can find on your phone. Follow below-given instructions and steps on how you can use WhatsApp in both ways:
How to Use Whatsapp in Laptop or PC Using Web Whatsapp
For Using in Web Whatsapp follow the below steps:
- Open Whatsapp app, Click on three dots icon from the top right side on WhatsApp window.
- Choose the option WhatsApp web.
- The option Whatsapp web will open a barcode scanner, now all you need is a barcode which you will get from WhatsApp official site. Through this link to open WhatsApp web.
- It will give you a Barcode on your computer or laptop screen.
- Use your phones Barcode scanner which you just open through Whatsapp Web option. Once you Scan the screen it will instantly connect your WhatsApp account to your PC or Laptop.
Note: If you want to use WhatsApp Web on your PC or laptop any time then you need to remember these two things:
- Your Phone in which you have your WhatsApp account should have an enabled Internet connection
- And Your Whatsapp account should be open on your phone at that time.
You can turn off your internet connection and close the WhatsApp app afterward when you are done using whatsapp on your PC/laptop.
Whatsapp on PC/laptop Using Bluestacks
To use WhatsApp in PC or Laptop you need to use Install Bluestack on it. So the first and initial steps is, Download and install bluestack. After Done installing Bluestack open it and now follow steps with images:
- Open Bluestack and it will ask you to Login your google account. So put your gmail/google account ID and password and login.
- Once you are logged-in with your google account, Go to My Apps section, click on System app.
- Now click and open Google Play application.
- Search For Whatsapp in Play store and Open WhatsApp for Installation, Click Install and hit Accept.
- Whatsapp will start downloading on play store. Once it done, it will install the app automatically and show you the Open button. Click on Open.
- Once it opened, it will ask for permissions, click on Agree and Continue.
- Now, choose and select your country from first box and type your phone number in second box and hit Next.
- It will ask for verification of that number that you have entered, click Ok.
- Now on the next window, Enter the 6 digit verification code and hit verify.
- Once its verified, enter name on your whatsapp account. And hit Next.
After done all the above steps you will be having full access to WhatsApp’s features, same as your mobile device. You can make video or audio calls, create WhatsApp groups, manage your account settings, set your profile image, make privacy to them etc.
Note: The above-given version of Bluestacks is, Bluestacks 3 which is the latest version of Bluesatcks. This version is much faster and capable of performing more operations than its any previous version. But if you already have installed any previous version of bluestacks then maybe you, ll see a bit different interface. Do not worry about its interface, just navigate Google play store and install WhatsApp app.