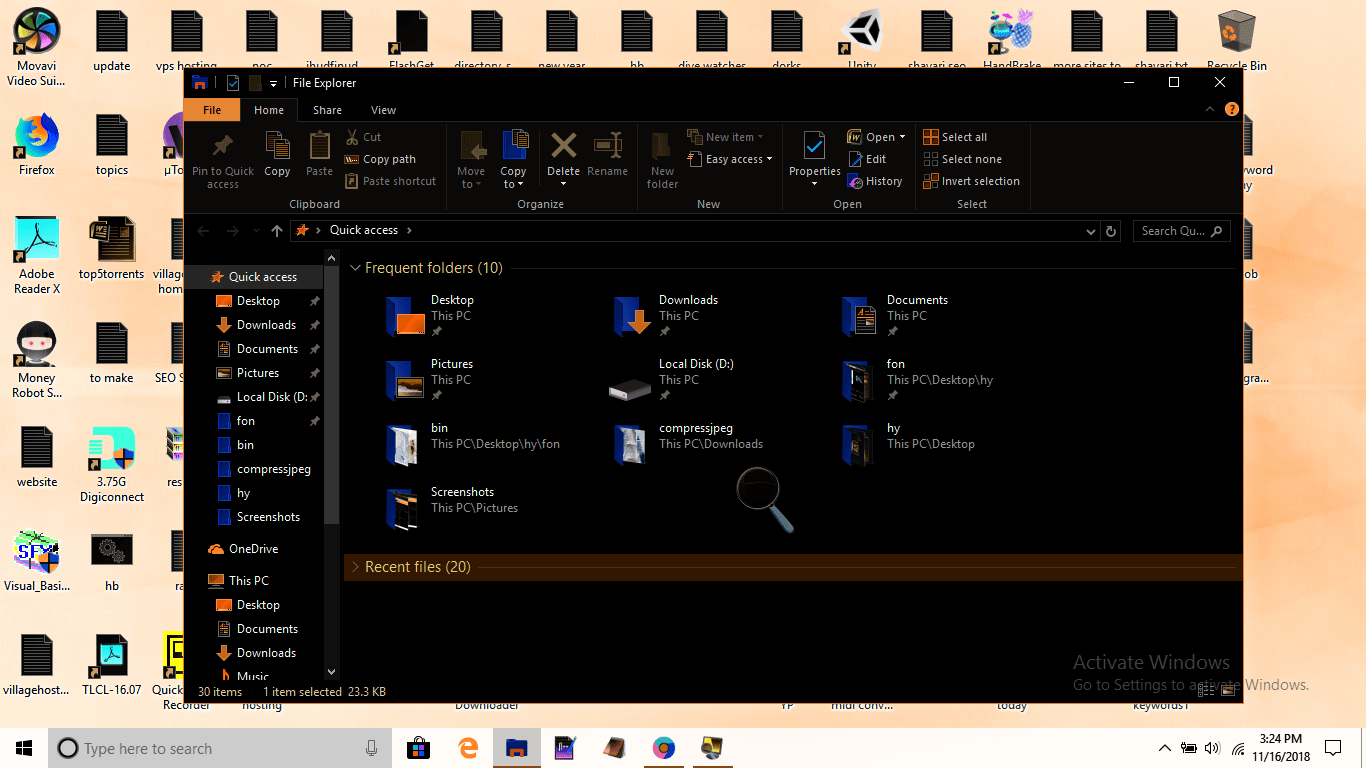Today our lifestyle is all about smartphones, computers, and tablets. As a result, at the end of the day, it may take a heavy toll on our health. Inverting colors on Windows can be advantageous in altering the text and screen higher contrast and hence it gives better visibility.
Adjusting the display settings in Windows makes the screen visibility better in terms of access to people especially with poor vision. This process of changing the color and contrast settings of Windows is “color inversion”. But also remember that enabling color inversion in Windows is temporary.
Why is it important to invert colors?
Inverting the colors on your screen helps to relax and reduce the strain on the eyes. This is essential when you’re working in a low light environment or you’re reading through long documents, and that cause visual eyestrain.
During such conditions, it is a good idea to change the black text on a white background setting, where you have black text on a white background to white text on a black background, in which you will have white text on a black background.
There are many ways to invert colors on Windows, but here we will provide the ones which are commonly used.
So one of the common methods which users find easy is, enabling invert colors on Windows through the Windows Control Panel.
Method 1 (Windows Control Panel)
Step 1: Go your Start menu in Windows and find the Control Panel option.
Step 2: Select the Accessibility Options option from the menu.
Step 3: Click on the Task in the Accessibility Options menu, which states “Adjust the contrast for text and colors on your screen;”
This will open a new window
Step 4: Switch the box next to the Use High Contrast. If the box is checked, it will enable color inversion and if unchecked will bring the standard color scheme.
Step 5: Click the Apply button, situated in the bottom right corner which will enable the selected color setting.
Another method to enabling invert colors on Windows is using Windows Settings.
Method 2 (Windows Settings)
Step-1: Go to Start menu and click on the Gear icon.
Step-2: When the Windows Settings app appears on the screen, take the pointer to Ease of access and click on it after being highlighted.
Step-3: Click on Magnifier from the left side, then jump aside to the corresponding right side. Scroll down and tick the option namely Invert colors.
Step-4: If you want to disable the feature, simply unmark the Invert colors option.
This method will help you for Window 10 to invert colors. There are little changes if you want to invert Colors on Windows 8.
Method 1 (Magnifier for Windows 8)
Step 1: Press WinKey+F to open the Search tool, then type in Magnifier.
Step 2: You will find Magnifier in your search list.
Step 3: When Magnifier opens, the screen might get magnified. Otherwise, press the minus button till your screen goes back to 100%) and find the Gear icon in the Magnifier window.
Step 4: Mark Turn on color inversion and click OK. Whenever you want to disable the color inversion you can unmark this option.
If you have done everything correctly, your screen will now be inverted.
Even in Windows 7, the method to invert the colors is similar.
Method 1 (Magnifier for Windows 7)
Step 1: Go on the Start and type magnifier in the search box.
Step 2: Click on the Magnifier option to open it.
Step 3: Once the Magnifier application opens, your screen will be zoomed in. Click the magnifier option and then press the minus button until your screen is fully zoomed out.
Step 4: Go on the gray gear to open the Magnifier Options in the settings.
Step 5: Mark the box next to the “Turn on color inversion”.
Step 6: Now click Ok. The colors will be inverted. The options for the Magnifier do not need to be changed if you close the application.
Step 7: For ease, you can pin the Magnifier program to your taskbar. Right click on the Magnifier option on the taskbar. Click Pin this program to the taskbar and you will be able to invert your screen colors simply by right-clicking and choosing a Close window to restore the colors. To switch them back to their inverted state, click the Magnifier icon.
Another method with which you can try to invert colors on Windows 7 is by using a High Contrast Theme. Here is the guide to the technique.
Method 2 (High Contrast Theme)
Step 1: Right-click anywhere on the empty space of your desktop screen. The drop-down menu will appear.
Step 2: Choose Personalize option which you will find the bottom of the menu
Step 3: Select a High Contrast theme from the window. This effect will give your dark background with lighter text.
Once you enable the “Magnifier”, you can use the combination of hotkeys to easily and instantly Invert Colors on Windows 10. To change on the “Magnifier” follow the below process:
Method 3 (Magnifier for Windows 10)
Step 1: Click on Start Menu, type magnifier and click on it when the result displays Magnifier Desktop app.
Step 2: Then make a combined press of Ctrl+Alt+I to Toggle On and Off
One more common method used to invert colors on Windows 10, is by changing the DWORD
Method 4 (Using DWORD)
Step 1: Take the cursor to the Cortana search box and click on it.
Step 2: Type Regedit in the text box and click on the Enter key when the same command is visible in the result.
Step 3: Once the UAC dialog asks for permission, click on the Yes button to open the Registry Editor in the Windows.
Step 4: When the new window appears into view, navigate to the following path in the left pane.
HKEY_CURRENT_USER\Software\Microsoft\ScreenMagnifier
Step 5: After reaching ScreenMagnifier key, shift to its corresponding right pane. Find and right-click the DWORD named Invert and choose Modify.
Step 6: On its edit box, use the following values for respective actions the way given under the following Value data box.
| Value | Action |
| 1 | Turn On Invert Colors of Magnifier |
| 0 | Turn Off Invert Colors of Magnifier |
This is all about the different techniques to invert colors on windows. Make sure to try these methods with the complete care in order to avoid any negative alteration in your Windows.
There is one more frequently asked question which is,
How to enable Grayscale Mode in Windows 10?
Windows 10 offers a grayscale mode so that visually impaired or color blind users have an easier way of working with a different color scheme. Moreover, to grayscale, you can also choose among five other different filters, such as Inverted, Grayscale Inverted and Protanopia, a filter for red-green color blindness.
There is the simplest way to change from grayscale to full-color mode which too is to click CTRL + Windows Key + C together, which will work right away. Besides if you try the same key combination again, you’ll change it back to grayscale.
Here are the steps to enable Grayscale Mode:
Step 1: Enter “color filter” into the Windows search box.
Step 2: Click on Turn color filters on or off.
Step 3: Choose a filter. Also, you can always toggle the filter on and off, using Windows Key + CTRL + C.
Here is the complete guide on how to invert colors in Windows 7, Windows 8 and Windows 10. Also, please make sure to try all of these methods with utmost care in order to avoid any technical errors.
If you have any methods other than the above recommended, do comment below.