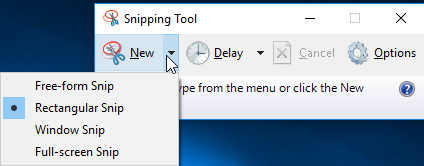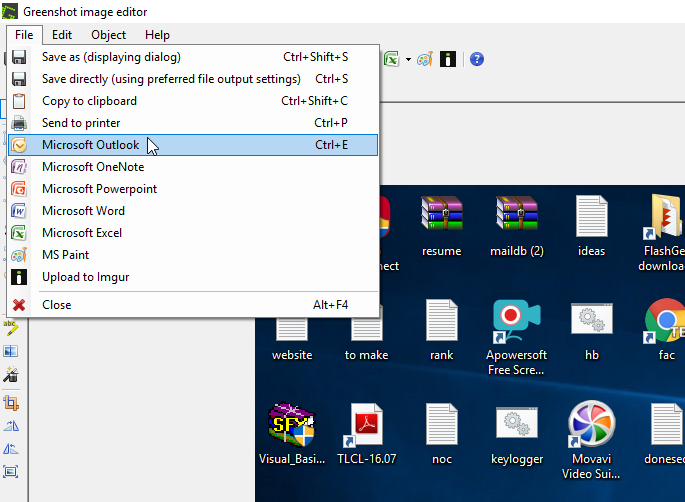HP is one of the major brands nowadays when we talk about laptops. HP laptops are famous all around the world due to its affordability and number of features and functionality you get with that.
Since we are going to know how to screenshot on Hp laptop so let’s get straight to the point. In order to take a screenshot on a hp laptop, there are two ways by which you can do this task.
Using Short Keys:
Short keys are made to perform tasks in easy and faster way. Instead of looking around all the icon to find the exact one so that you can get to the specific destination to get any specific task done, is very time consuming if compared to do that task using short keys. Overall, when you have the option to perform any task using short keys and by Using GUI then short keys option will always perform better and faster. All you need to do is, know the right short key to get any particular task done.
Windows+PrtScr: Press and Hold the windows key and at the same time press PrtScr key will capture the screenshot of the entire current window and save it to your primary drive under screenshot folder.
PrtScr: Press the Print key(PrtScr) and it will take the screenshot of entire current window but in order to see that you can open any image editor or simply open paint on your windows OS and hit paste. It will paste the taken screenshot and then you can save it from there.
You can also use any MS office tool to paste the screenshot result to view and save the taken screenshot.
Alt+PrtScr: Press Alt and Print Key(PrtScr) simultaneously will take the screen of the currently open window and to see that you can open any image editor to paste the result and save that from there. Or use any MS office tool such as MS Word, Powerpoint etc.
Using Snipping Tools:
When it comes to demonstrating something informative Or to taking a screenshot for tutorial purpose, then using Short keys to get this task done is not enough. Especially when you are explaining something for presenting the screenshot in front of people then you have to edit the screenshot and make it instructive so that everyone can understand by seeing it.
Unfortunately, this task of editing can’t be done just by using the short keys, so here on that time, you can use these Snipping tools which will help you take the screenshot as well as, edit that screenshot afterward.
Windows Snipping Tool: Windows snipping tools is an inbuilt/preinstalled snipping tool which as such features to take the screenshot and edit that in an easy way.
To use the Windows Snipping tool you can simply search it on your windows OS through the search bar.
Greenshot: It is another snipping tool with some advance screen capturing or screenshot taking features. Not only that, you have some advanced editing features as well to edit your taken screenshot and make it instructive and easy to understand.
Even after done editing it also gives you the number of options to share the screenshot with other platforms. You can use the number of filters and even merge more than one screenshots and more things like that.
There are a bunch of other greenshot snipping tool alternative which can perform this task for you to take screenshot on hp laptop of yours.