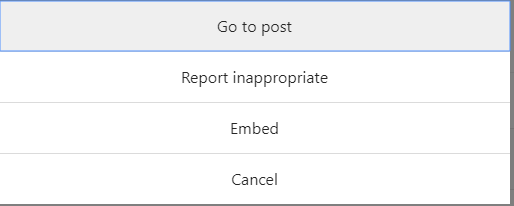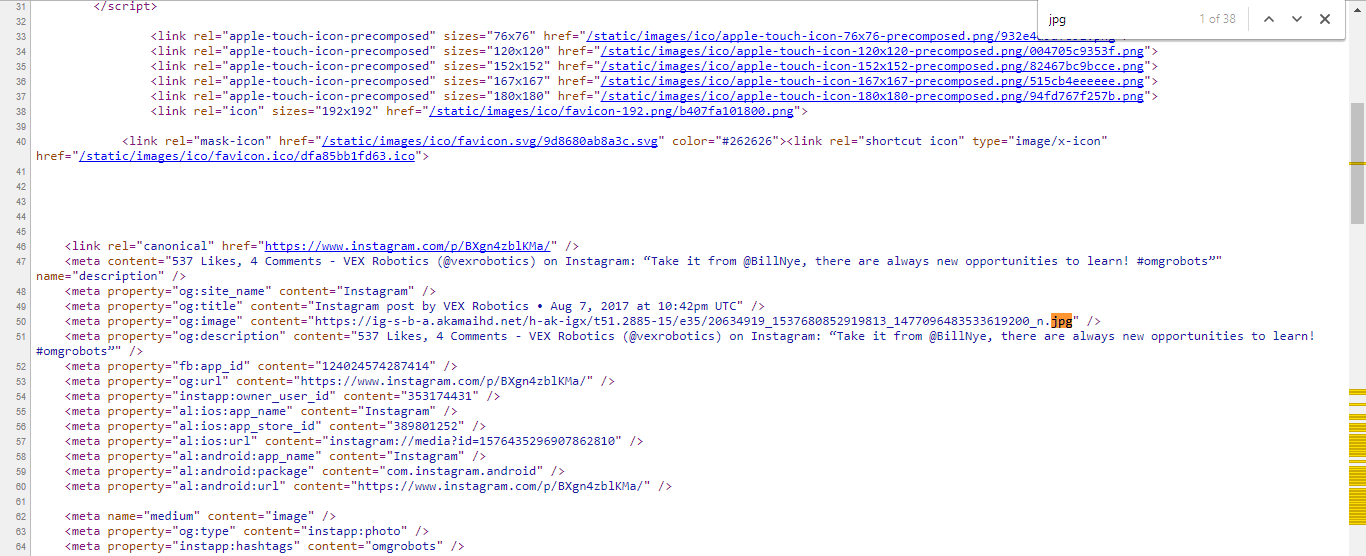On the list of social media, Instagram has taken a vast place. Everyone who loves being in social media, probably know or uses it in their daily routine for posting their daily photos while enjoying with friends, traveling to somewhere or just relaxing. With every post, they can add hashtags to make it swaggy as well searchable. However, Instagram has not such deep features if we compare to other social media like facebook or twitter. The only thing that daily Instagram users face is to save any of the photos. However, this is totally based on Photos/images sharing but not having a feature to save them makes it frustrating. Users just wanna save their or other people photos from the feed or profile but they can’t due to there are no such features available. We figure out this problem for you and here we are with few solution to save Instagram photos on your Pc/Mobile.
How to Save Instagram Photos on Android:
If you are an Android User who trying to save Instagram photos but failed to do so, then you should follow the steps below to save any photo from Instagram.
- Go to this link and download the app called “instasave” from play store.
- After successfully installing the app, Open Instasave app.
- Click the button showing under Instasave icon and enable it.
- Click the Open Instagram button that will take you to your Instagram feed.
- Go to any image you like and click on three dots showing right above that photo.
- Click on Copy Share URL and you are done. Instasave will automatically detect the URL and start downloading that image saved on your image gallery.
Save Instagram Photos on PC / Using PC:
Instagram also has its web version so that you can use it while on your desktop. To save photos from your Instagram on your PC/laptop using its web version you can follow below steps:
If we talk about saving images on your PC from any application or website, we start thinking about using a sniping tool but that can take little more time if you don’t have installed any snipping tool because before installing any snipping tool you will first search for best snipping tool and choose from those then install and that process can be heavy for you and your PC as well. Because that tool will be using an extra space from your Hard drive also uses some Ram everytime. So, we recommend you not to use this method while this can be a temporary task for you so here is the method that is smoother and quicker and you don’t need to install any kind of software or tool for this. Just follow below steps.
- Go to Instagram’s website from here and log in to your account.
- From your Instagram feed choose any photo that you want to save.
- Click on the three dots icon under that image and Click on Go to Post.
- Now on next page right click anywhere on the page and select view source page.
- On view source page open search box by pressing Ctrl+F on windows or command+F for Mac and search the term jpg.
search jpg - Resultant you will find many matched results but go to the first one and copy the link.
- Paste the link in a new window of your browser and hit enter so you can view the photo, then right-click on the photo then choose to “save image as” to store that photo on your PC/laptop.
How to Save Instagram Photos on iOS (iPhone/ iPad):
If you are an iPhone or iPad user and want to save Instagram photos on your iPhone or iPad then you should follow below steps to save those photos on your iOS device.
- Open Instagram App.
- Find photos on your Instagram feed that you want to save.
- After finding out the photo, select the three dots on the top right corner of that photo and click Copy Share URL.
- Now, open safari and paste the copied URL and open that URL Page.
- Now Tap the image and select Copy.
- Open Notes app and create a new note, Long press and paste the image.
- Now tap the share button on Notes app and click on save the image.